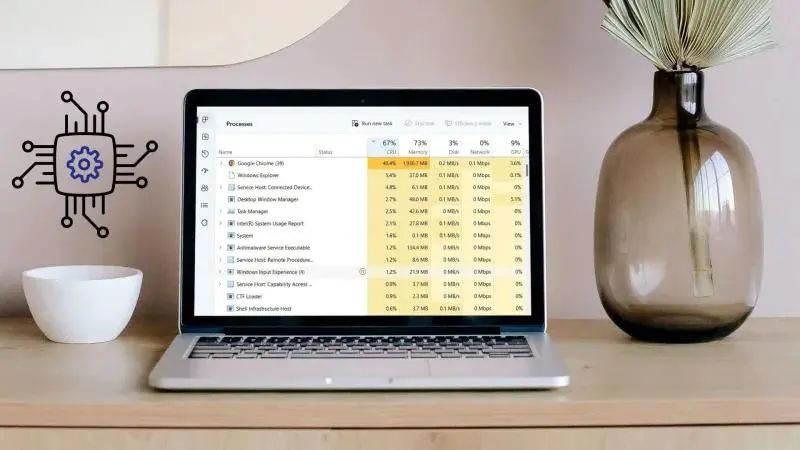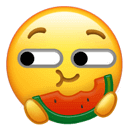升级到 Windows 11 后,你是不是也遇到过这样的情况:电脑明明没开几个程序,内存使用率却动不动飙到 80%、90%;打开任务管理器一看,“系统”、“某个软件”、“后台进程”占用居高不下;游戏卡顿、软件延迟、甚至连浏览网页都不顺畅。你可能会问:“我明明装了 8GB、16GB 内存,怎么还是不够用?”这其实是 Windows 系统常见的一个表现win10电脑内存占用过高怎么办,并不全是内存“真的不够”,而是系统或软件占用不合理。
Win11 内存占用高的常见原因有哪些?
在分析解决办法前,我们先来看看可能导致内存占用高的几种主要原因:
后台常驻程序太多:如微信、QQ、Office、驱动服务、自动更新、同步程序等,一开机就运行,长期驻留内存。
启动项过多:部分软件(如浏览器插件、游戏平台、下载工具)设为自动启动win10电脑内存占用过高怎么办,实际不常用,却吃掉资源。
系统服务/Windows 功能异常:某些系统服务(如 SysMain、Windows Search)运行时占用过高,或者内存泄漏问题。
驱动不兼容或有 Bug:尤其是显卡驱动、音频驱动等出现异常加载,也会造成“假性占用”。
浏览器/杀毒软件吃内存:Edge、Chrome 等现代浏览器标签页越开越多;某些第三方杀毒软件扫描机制过重。
虚拟内存配置不合理:虚拟内存设置太小或关闭,导致物理内存压力骤增。
快速查看系统当前内存使用情况
查看方法:
按下Ctrl + Shift + Esc打开【任务管理器】;
点击【性能】→【内存】,查看内存总量与当前使用量;
切换到【进程】标签页,查看哪个程序或服务占用最多;
排序方式建议选择“内存”列,方便识别“吃内存大户”。
如果你发现某个进程占用异常,比如“系统”或某个软件超过 1GB,很可能就是问题所在。
方法一:关闭不必要的启动项和后台进程
(首选操作)
操作步骤:
打开任务管理器 → 选择【启动应用】;
禁用以下类型的启动项(看清是否常用):
重启电脑后内存使用率通常会明显下降。
小提示:关闭启动项不会卸载程序,仅仅是不让它开机自启。
方法二:关闭占资源的系统服务
(适度操作)
一些 Windows 11 默认开启的服务,在大多数日常使用场景中其实并不需要。
比如:
操作步骤:
按Win + R→ 输入services.msc;
找到以上服务 → 右键 → 属性;
启动类型选择【禁用】,点击“停止”,再确定保存。
注意:如果你经常用系统搜索功能,不建议关闭“Windows Search”。
方法三:调整虚拟内存,缓解物理内存压力
Windows 会自动设置虚拟内存(硬盘模拟内存),但我们可以适当优化。
操作步骤:
打开【控制面板】→【系统】→【高级系统设置】;
进入【性能】→【设置】→【高级】→【虚拟内存】;
取消“自动管理”;
手动设置初始大小为:物理内存大小的 1.5 倍,最大值为2~3 倍;
点击“设置” → “确定” → 重启生效。
例如你是 8GB 内存,可设置虚拟内存为初始 12288MB,最大 16384MB。
方法四:定期清理内存占用
(适用于轻微卡顿)
你可以使用第三方工具或手动清理方式来释放内存:
推荐方式:
方法五:检查病毒或异常程序
(防止隐形占用)
某些木马或脚本程序会以系统进程伪装存在,长期占用内存资源。
建议使用以下安全工具扫描:
如果你是重度使用用户:物理内存真的不够怎么办?
如果你已经做了所有优化措施,仍然觉得卡顿,尤其是打开 Photoshop、剪视频、运行多个虚拟机之类的操作,可能真的是内存不够了。
建议:
Windows 11 内存使用率高,并不一定是“电脑差”,往往是后台程序过多、服务配置不当或驱动异常导致的。通过关闭启动项、优化服务、调整虚拟内存、清理异常进程,大多数用户都能有效降低内存占用,让系统运行更流畅。真正做到:软件多开不卡顿,工作娱乐更轻松!
往期回顾
END
点击蓝字
注册会员查看全部内容……
限时特惠本站每日持续更新海量各大内部创业教程,年会员只要98元,全站资源免费下载
点击查看详情
站长微信:9200327